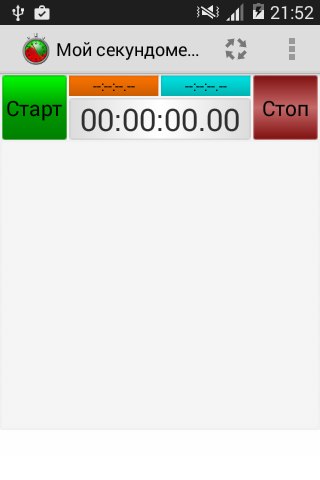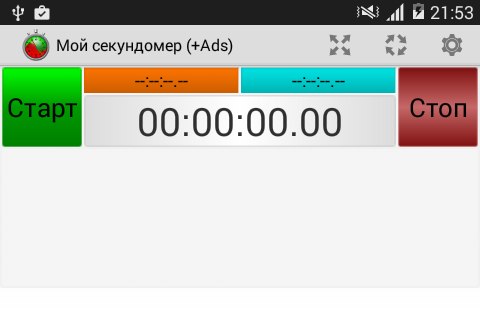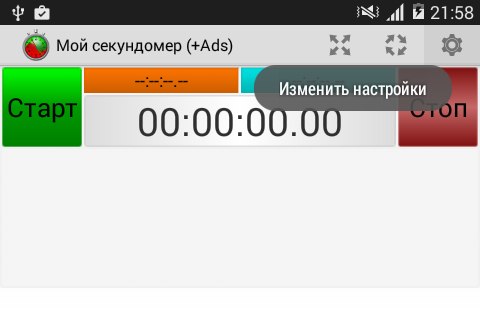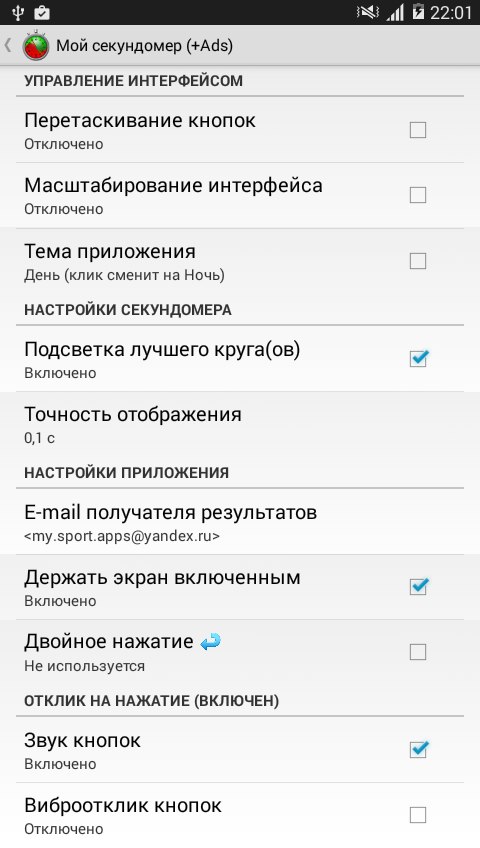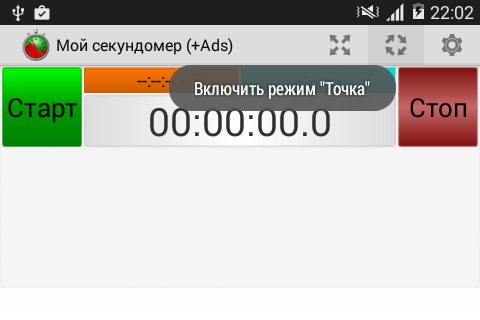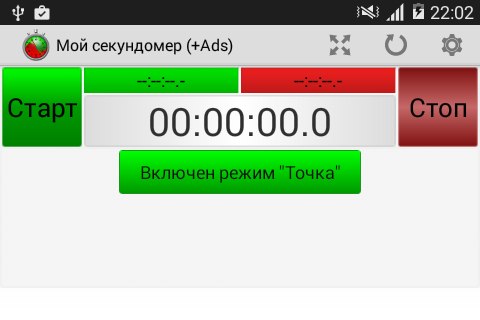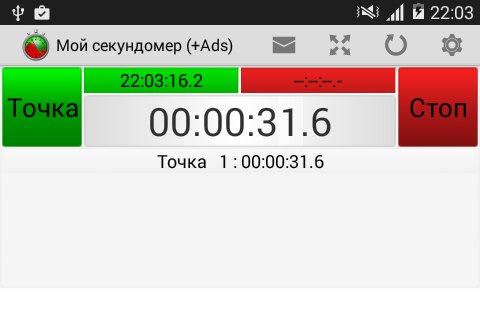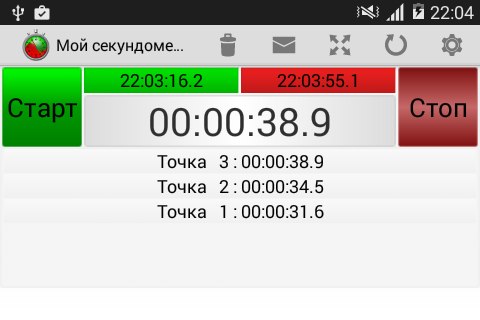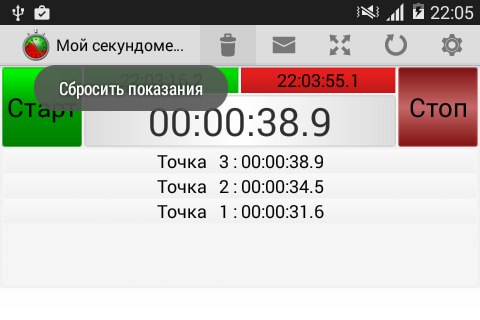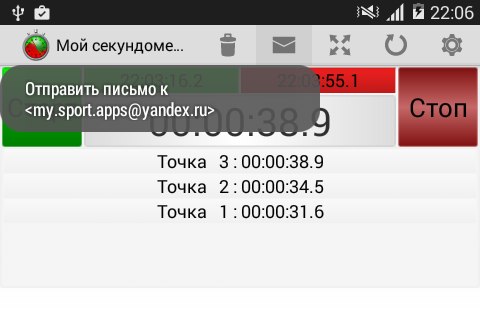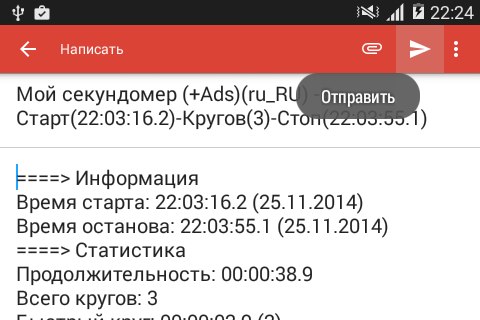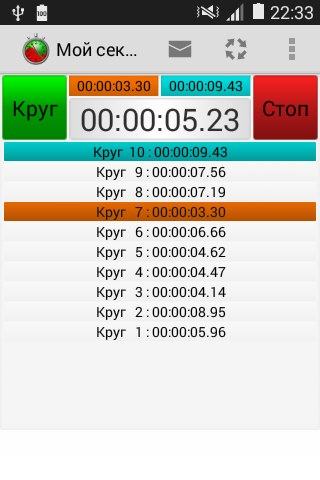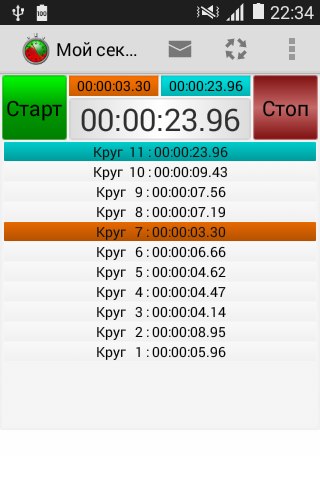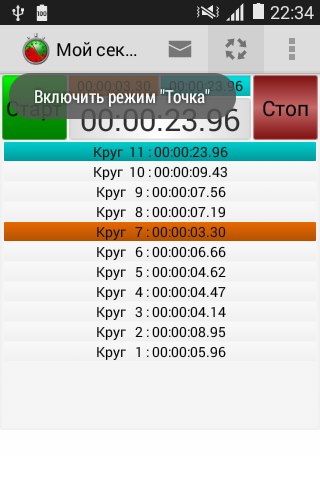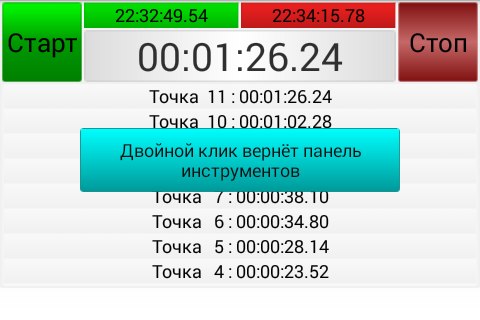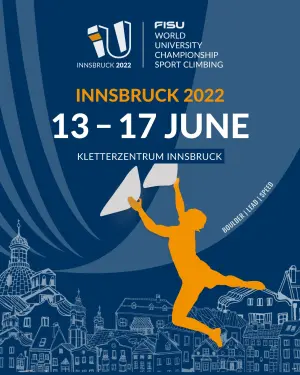Cкалолазам, тренерам и судьям, всем кто не равнодушен к спорту, для Вас публикуется полезная статья по использованию программы "Мой секундомер".
Используем программу «Мой секундомер» на соревнованиях «Скорость» по скалолазанию.
Программа работает и на смартфоне и на планшете, лишь бы там стоял Андроид. Распространяется бесплатно, скачать можно здесь https://play.google.com/store/apps/details?id=ru.gtkg..

ЧАСТЬ I. ПРАКТИЧЕСКАЯ. СТАРТ, РЫВОК И … ФИНИШ ЗОЛОТОЙ!
Сразу к практике — покажу, как использовать программу. Готов? Поехали.
Запусти программу и увидишь на экране тоже самое, что и на картинке 1.
Поверни устройство влево или вправо — программа поддерживает любую ориентацию экрана (рис.2), данные при этом не теряются.
Я предпочитаю альбомную ориентацию, тогда на верхней панели умещаются все кнопки и размер кнопок <Старт> и <Стоп> покрупнее.
Выполним кое какие настройки — жми кнопку <Изменить настройки> (рис.3) и увидишь картинку 4.
Параметрам задаём следующие значения:
- Перетаскивание кнопок — Отключено;
- Масштабирование интерфейса — Отключено (доступно в платной версии);
- Тема приложения — День или Ночь, на свой вкус;
- Подсветка лучшего круга — на свой вкус;
- Точность отображения — 0,1 с;
- E-mail получателя результатов — вводим свой e-mail или, например, e-mail судейской комиссии. В общем вводим адрес куда хотим отправлять письма с результатами;
- Держать экран включенным — Включено;
- Двойное нажатие ↩ - Отключено;
- Звук кнопок — Включено;
- Виброотклик кнопок — Отключено.
Возвращаемся из настроек в программу и жмём кнопку <Включить режим "Точка"> (рис.5), секундомер переходит в одноименный режим (рис.6).
Скалолазы, на старт!
Пусть в нашем примере их будет трое. Жми <Старт> — время пошло!
Вот первый залез и хлопнул по «бутылке» — жми <Точка> и его время «падает» в список (рис.7), вот второй хлопнул по «бутылке» - жми <Точка> и время второго попадает в список, вот и последний хлопнул — жми <Стоп>.
Для трех спортсменов результаты будут выглядеть, как на картинке 8.
Что мы на ней видим?
Большое цифровое табло зафиксировало время прохождения трассы последним участником, т. е. худшее время — 38,9 секунды. Сверху над цифровым табло видим время старта (на зеленой панели) и время финиша по последнему участнику (на красной). В списке под цифровым табло показаны результаты каждого участника: для первого «Точка 1 : 31,6 секунды», для второго — «Точка 2 : 34,5 секунды» и для третьего — «Точка 3 : 38,9 секунды».
Переписываем результаты в протокол соревнований и можем сбросить показания кнопкой с корзиной (рис.9). Но перед тем, как сбросить показания, мы имеем возможность отправить их на e-mail адрес, который вводили в настройках. Жми кнопку с конвертом (рис.10) и программа передаст подготовленное письмо почтовому клиенту для отправки, выглядеть это будет, как на картинке 11. Даже, если в данный момент Интернет не доступен, всё равно письмо можно отправить, оно будет сохранено, а при появлении доступа к Интернету немедленно отправлено.
Вот и вся практика. Результаты накапливаются в протоколе, дублируются на e‑mail, победители определены, награды нашли своих героев!
Буду рад, если Вы сочтёте программу полезной и станете её использовать! Удачи!
Желающие понять назначение параметров в настройках, приглашаются к прочтению второй части — теоретической.
ЧАСТЬ II. ТЕОРЕТИЧЕСКАЯ. ВСЁ ДЛЯ ЖИЗНИ, ВСЁ ДЛЯ ТВОЕЙ ПОБЕДЫ!
С кнопкой <Старт> уже всё понятно, она запускает работу секундомера и отмеряет интервалы времени, <Стоп> - останавливает работу.
Время между стартом и остановом программа представляет в двух режимах, расскажу поподробней.
Первый режим — «Круг» (рис.12), чтобы понять его вспомни конькобежный спорт или формулу-1.
Спортсмен мчится от старта до финиша, преодолевая круг за кругом. Зрители по ходу гонки уже визуально могут наблюдать лидера и их больше интересует текущая информация: сколько кругов пройдено, время самого быстрого круга, время самого медленного круга? Такую информацию и выдаёт «Мой секундомер» в режиме «Круг».
Посмотри на картинку 12. Центральное цифровое табло показывает время текущего круга, как только круг будет пройден — жми кнопку <Круг> и отрезок времени попадёт в список, а на табло начнётся отсчёт времени с нуля для нового круга.
В списке каждый временной интервал отображается, как время затраченное на прохождение N-го круга. Самые быстрые круги выделены в списке коричневым фоном, а самые медленные — голубым. Над центральным табло расположены панели в которых показано время быстрого и медленного круга, с соответствующим цветом. После нажатия <Стоп> на центральном табло отображается время последнего круга, оно же показано последним в списке (рис.13).
Второй режим — «Точка». Для перехода в этот режим нажми на верхней панели кнопку <Включить режим "Точка"> (рис.14) и информация на экране примет иное представление. Для понимания этого режима вспомни марафонскую дистанцию, здесь нет кругов. Во время марафона спортсмен проходит контрольные точки 5 км, 10 км и так далее … и на дистанции для него важнее другая информация. За какое время я прошёл 5 км, а 10, а сколько времени длится движение? Именно такую информацию показывает «Мой секундомер» в режиме «Точка».
Посмотри на картинку 15. Центральное табло показывает общее время, прошедшее с момента старта. Как только проходишь контрольную точку — жми кнопку <Точка> и это время «упадёт» в список, а на табло продолжится счёт времени от момента старта. В списке для каждой N-ой точки отображается время её прохождения. Над центральным табло в зелёной панели показано время старта, в красной — финиша. После нажатия <Стоп> на центральном табло отображается общее время, оно же показано последним в списке (рис.16).
Теперь пробежимся по кнопкам на верхней панели, смотри картинки 17 и 18. Когда все кнопки не помещаются на панель, то видны только самые важные, прочие попадут в выпадающее меню (рис.17). Итак, назначение кнопок: корзина — сбросить показания секундомера, конверт — отправить результаты письмом, 4 расходящиеся стрелки — раскрыть приложение на полный экран, кольцо со стрелкой на конце — включить режим «Круг», 4 догоняющие друг друга стрелки — включить режим «Точка», шестерёнка — изменить настройки программы.
К важным кнопкам, которые всегда видны на панели, относятся кнопки для смены режима (они заменяют друг друга при изменении режима) и кнопка отправить письмо (появляется, когда есть результаты для отправки).
Действия прочих кнопок задублированы или их функции являются вспомогательными. Например, чтобы сбросить показания, а это допустимо только когда секундомер остановлен, можешь нажать кнопку <Корзина>, а можешь просто запустить счёт кнопкой <Старт> - эффект одинаковый, предыдущие показания будут сброшены. Чтобы раскрыть приложение на весь экран, можешь нажать кнопку на панели, а можешь выполнить двойной клик по списку — эффект одинаковый, смотри картинку 19. Кстати, чтобы выйти из полноэкранного режима, выполни двойной клик по списку повторно.
Сразу сообщу приятную мелочь, кнопки <Старт> и <Стоп> можно менять местами. Нажми на центральное табло до появления характерной подсветки (рис.20) и двигай палец по горизонтали, пока вокруг табло не появится цветовая окантовка (рис.21), а теперь отпускай палец — результат на картинке 22. Если при нажатии на центральное табло не появляется подсветка, то в настройках надо разрешить «Перетаскивание кнопок».
Надеюсь я тебя не слишком утомил осталось заглянуть в настройки (рис.4):
- Перетаскивание кнопок — это то, о чём я тебе рассказал ранее (перемещение кнопок <Старт> и <Стоп>). Вертикальное перетаскивание доступно пока только в платной версии;
- Масштабирование интерфейса — пропускаем, тоже только в платной версии, пока;
- Тема приложения — жми и выбери подходящую для тебя тему оформления «День» или «Ночь», как на картинке 23;
- Подсветка лучшего круга — в режиме «Круг» быстрые и медленные круги будут выделены фоном;
- Точность отображения — задай 1 секунду или доли секунды, на твой вкус;
- E-mail получателя результатов — адрес, кому будешь отправлять результаты. Если не задашь, то при отправке каждый раз надо будет в почтовом клиенте вводить его вручную. Заведи себе отдельный «ящик» для результатов и вбей его здесь;
- Держать экран включенным — не дай устройству «заснуть» в процессе счёта времени. Приоритет этой опции выше, чем в настройках Андроида;
- Двойное нажатие ↩ - чтобы ты не вышел из программы случайно, будет тебе дополнительный запрос, как на картинке 24;
- Звук кнопок — нажатие кнопок <Старт> и <Стоп> будет сопровождаться звуковым сигналом;
- Виброотклик кнопок — нажатие кнопок <Старт> и <Стоп> будет сопровождаться вибрацией.
Вот и все настройки.
P.S. Если во время работы секундомера ты случайно закрыл приложение, то … не бойся, оно всё запоминает и при следующем запуске восстановит! Удачи
P.S.S Если тебя заинтересует, как результаты из отправленного письма можно использовать в таблицах Excel или Calc, то рекомендую почитать справку по ссылке http://www.gtkgroup.ru/project/mystopwatchads/data2ta..
Для желающих могу написать отдельную статью на тему преобразования результатов в электронные таблицы Excel или Calc и представления этих результатов в виде диаграмм. Желающие, дайте знак!